cPanel's File Manager is a convenient tool that allows you to navigate through your website's directories and manage files easily. Here's a step-by-step guide on how to use it:
- Log in to your cPanel account.
- Open the File Manager. The location of the File Manager icon may vary depending on the theme you are using. In the Jupiter theme, you can find it on the Tools page, in the Files section.
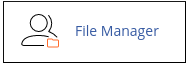
- In the Paper Lantern theme, it is located in the FILES section on the cPanel home page.
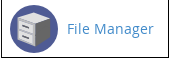
- In the left sidebar of the File Manager, click on the name of the directory you want to open. The contents of the directory will appear in the right pane.
- To browse the directory hierarchy, you can click on the names of other directories or subdirectories in the left sidebar. To move up a level in the filesystem, click on "Up One Level." You can expand or collapse directories by clicking on the "+" or "-" icons in the left sidebar.
- To create a new folder, click on the "+ Folder" icon:
 in the File Manager main window. Enter the name of the new folder in the "New Folder Name" text box and ensure that the path is correct. Click "Create New Folder" to create the folder.
in the File Manager main window. Enter the name of the new folder in the "New Folder Name" text box and ensure that the path is correct. Click "Create New Folder" to create the folder. - To create a new file, click on the "+ File" icon:
 in the File Manager main window. Enter the name of the new file in the "New File Name" text box and ensure that the path is correct. Click "Create New File" to create the file.
in the File Manager main window. Enter the name of the new file in the "New File Name" text box and ensure that the path is correct. Click "Create New File" to create the file. - To copy, move, rename, or delete files, select the file(s) in the File Manager main window. Then, click on the corresponding icon for the operation you want to perform (Copy:
 , Move, Rename:
, Move, Rename: , or Delete:
, or Delete: ). Follow the prompts and provide the necessary information to complete the operation.
). Follow the prompts and provide the necessary information to complete the operation. - To search for a file, select the location to search in from the Search list box in the top-right corner of the File Manager main window. You can choose to search in all files, only in your public_html directory, or in the current directory. Enter the name of the file you want to find in the text box and click "Go."
Using cPanel's File Manager, you can easily navigate through your website's directories, create new folders and files, and perform various file operations such as copying, moving, renaming, and deleting. Additionally, you can search for specific files within the File Manager. This tool provides a user-friendly interface for managing your website's files efficiently.


