To provide users with direct access to a specific webmail client when they log in, you can configure your site's webmail URL to automatically redirect them to the desired client interface. Here's how you can set it up:
- Log in to your cPanel account by following the guide in Accessing cPanel.
- Open the Redirects tool. Go to the Tools page and click on the Redirects icon in the Domains section, i.e:
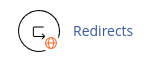
- Under "Add Redirect," make sure the Type is set to Permanent (301).
- Select the domain(s) you want to redirect.
- In the text box after the forward-slash (/), enter the folder or file name you want to use for the redirect. For example, if you want the webmail URL to be "example.com/mail," enter "mail." Note: The "webmail" folder is already reserved for the general-purpose webmail URL and cannot be used for your redirects.
- In the "Redirects to" text box, enter the appropriate URL for the client application you want to start automatically:
- For Roundcube webmail, enter "https://servername:2096/3rdparty/roundcube/," replacing "server name" with your account's server name (e.g., ws3-dd32.turnuphosting.com).
- Make sure to include the trailing slash (/) at the end of the URL for the redirect to work correctly.
- Confirm that the "Redirect with or without www." option is selected under "www. redirection."
- Click "Add."
- Use your web browser to visit the webmail URL you specified (e.g., example.com/mail). You should see the webmail login page.
- After logging in, the specified client application (e.g., Roundcube) will start automatically.
By following these steps, you can streamline the webmail login process for your users and provide them with direct access to the desired webmail client.


