Spam can be a major annoyance, filling up user inboxes and potentially containing harmful attachments or links. To combat this, cPanel offers Spam Filters powered by Apache SpamAssassin™. These filters use scores to determine the likelihood that a message is spam. You can manage messages marked as spam in various ways, such as routing them to specific folders or automatically deleting them.
To enable Spam Filters in cPanel, follow these steps:
- Log in to cPanel.
- Open the Spam Filters tool:
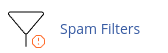
- On the Spam Filters page, click "Process New Emails and Mark them as Spam".
- To enable auto-deletion of spam messages, click "Automatically Delete New Spam (Auto-Delete)".
- If you want to change the deletion trigger level, click "Configure Auto-Delete Settings". In the "Auto-Delete Threshold Score" text box, enter the desired score number and click "Update Auto-Delete Score". A lower score is more aggressive in deleting messages, while a higher score allows more messages through without deleting them.
You can further customize Spam Filters to suit your needs. To do this, follow these steps:
- Log in to cPanel.
- Open the Spam Filters tool:
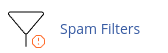
- On the Spam Filters page, click "Show Additional Configurations".
- To configure whitelists (trusted senders), click "Edit Spam Whitelist Settings". You can add trusted email addresses by clicking "Add A New 'whitelist_from' item" and entering the email address in the whitelist_from text box. Click "Update Whitelist" to save your changes.
- To configure blacklists (known spammers), click "Edit Spam Blacklist Settings". Similarly, you can add known spammers by clicking "Add A New 'blacklist_from' item" and entering the email address in the blacklist_from text box. Click "Update Blacklist" to save your changes.
- To configure spam score settings, click "Configure Calculated Spam Score Settings". You can add new test scores by clicking "Add A New 'scores' item" and selecting the test name from the scores list box. Enter the desired score value and click "Update Scoring Options" to save your changes.
If you ever want to disable Spam Filters, follow these steps:
- Log in to cPanel.
- Open the Spam Filters tool:
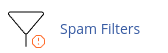
- On the Spam Filters page, click "Process New Emails and Mark them as Spam". This will disable Spam Filters.
By enabling and configuring Spam Filters in cPanel, you can effectively manage and reduce the amount of spam messages that reach your inbox, enhancing your email security and overall user experience.


