Creating a Database User
- Log in to cPanel.
- Open the PostgreSQL Databases tool:
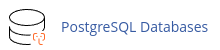
- Under "Add New User," enter the desired username and password.
- Click "Create User" to create the database user.
Changing a User's Password
- Log in to cPanel.
- Open the PostgreSQL Databases tool.
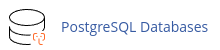
- Under "Current Users," locate the user whose password you want to change.
- Click "Change Password" and enter the new password.
- Click "Change Password" to update the user's password.
Renaming a User
- Log in to cPanel.
- Open the PostgreSQL Databases tool.
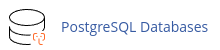
- Under "Current Users," locate the user you want to rename.
- Click "Rename" and enter the new name.
- Enter the user's password and click "Change Password" to confirm the changes.
Deleting a User
- Log in to cPanel.
- Open the PostgreSQL Databases tool.
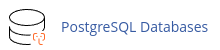
- Under "Current Users," locate the user you want to delete.
- Click "Delete" and confirm the deletion by clicking "Remove User."
Managing Databases
To create a database:
- Log in to cPanel.
- Open the PostgreSQL Databases tool.
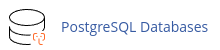
- Under "Create New Database," enter the desired database name.
- Click "Create Database" to create the database.
To add a user to a database:
- Log in to cPanel.
- Open the PostgreSQL Databases tool.
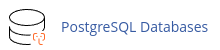
- Under "Add User to Database," select the user and the database.
- Click "Submit" to add the user to the database.
To remove a user from a database:
- Log in to cPanel.
- Open the PostgreSQL Databases tool.
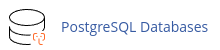
- Under "Current Databases," locate the user you want to remove.
- Click the trash can icon and confirm the removal by clicking "Delete User from Database."
To delete a database:
- Log in to cPanel.
- Open the PostgreSQL Databases tool.
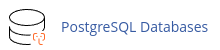
- Under "Current Databases," locate the database you want to delete.
- Click "Delete" and confirm the deletion by clicking "Delete Database."
By following these steps, you can effectively manage PostgreSQL database users and databases using cPanel.


