To use SSH keys, you need to create a key pair consisting of a public key and a private key. The private key remains on your local computer, while the public key is stored on the Turnuphosting server.
There are two options for configuring SSH keys in cPanel:
Option #1: Generating a new key
- Log in to cPanel and open the SSH Access tool.
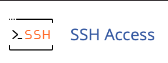
- Under Manage SSH Keys, click Generate a New Key.
- Set the Key Name to "id_rsa" and enter a password for the key.
- Confirm the Key Type is set to RSA and the Key Size is set to 2048.
- Click Generate Key.
- Under Public Keys, locate the key you just created and click Manage.
- Click Authorize to connect to your account using the new key.
Option #2: Importing an existing key
- Log in to cPanel and open the SSH Access tool.
- Under Manage SSH Keys, click Import Key.
- Choose a name for the key and paste the public key into the text box.
- Click Import.
- Under Public Keys, locate the key you just imported and click Manage.
- Click Authorize to connect to your account using the imported key.
To connect to your account using SSH keys, follow these steps based on your operating system:
Windows operating systems
Using PuTTY
- Log in to cPanel and open the SSH Access tool.
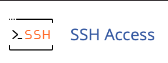
- Under Manage SSH Keys, click Manage SSH Keys.
- Under Private Keys, locate the key you created and click View/Download.
- Convert the key to PPK format and download it.
- Install and open PuTTY.
- In the Category pane, expand SSH and click Auth.
- Browse for the converted private key file.
- In the Session category, enter your turnuphosting Hosting account details.
- Save the configuration and double-click the connection name to connect.
Using the native Windows SSH client
- Log in to cPanel and open the SSH Access tool.
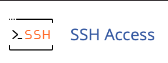
- Under Manage SSH Keys, click Manage SSH Keys.
- Under Private Keys, locate the key you created and click View/Download.
- Download the private key file.
- Open a command prompt window and navigate to the directory where the key is saved.
- Connect to your account using the SSH client.
Mac OS X and Linux operating systems
- Log in to cPanel and open the SSH Access tool.
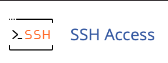
- Under Manage SSH Keys, click Manage SSH Keys.
- Under Private Keys, locate the key you created and click View/Download.
- Download the private key file.
- Open a terminal window.
- Connect to your account using the SSH client.


