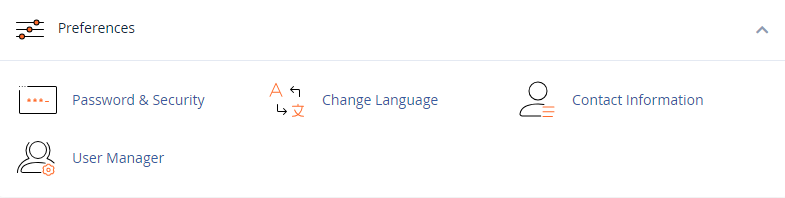To change your cPanel password, follow these steps:
- Log in to cPanel by following the guide in Accessing cPanel.
- If you're unsure how to log in to your cPanel account, refer to the documentation or contact us for assistance.
- Once logged in, locate the "Password & Security" tool. The location of this tool may vary depending on the theme you are using.
- If you are using the Jupiter theme, navigate to the "Tools" page and click on the "Password & Security" option in the "Preferences" section.
- If you are using the Paper Lantern theme, go to the cPanel home page and find the "Password & Security" option in the "PREFERENCES" section.
- In the "Old Password" text box, enter your current password.
- In the "New Password" text box, enter the new password that you want to set.
- Retype the new password in the "New Password (Again)" text box to confirm it.
- Optionally, you can use the "Password Generator" feature to generate a random, strong password.
- Finally, click on the "Change your password now!" button to save the changes. The new password will take effect immediately.
It is recommended to change your cPanel password periodically for security purposes.