Backups are an essential part of website administration. They allow you to restore your website in case something goes wrong. With cPanel, you can create both full and partial backups of your website.
To create a full backup of your website using cPanel, follow these steps:
- Log in to cPanel.
- Open the Backup tool:
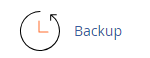
- Under Full Backup, click "Download a Full Account Backup."
- Choose the backup destination and click "Generate Backup."
To download a full backup of your website, follow these steps:
- Log in to cPanel.
- Open the Backup tool:
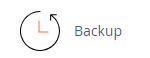
- Under Full Backup, click "Download a Full Account Backup."
- Select the backup file you want to download.
Restoring a full backup of your website requires the complete deletion of all data in the account. If you have managed packages without root access, you'll need to contact A2 Hosting Support for assistance. If you have cPanel user with root access, follow these steps:
- Log in to WHM and select "Restore a Full Backup/cpmove File."
- Review the required filename formats.
- Upload the full website backup to one of the specified directories.
- Select "Restricted Restore" and "Restore with Username."
- Select the username of the backup to be restored.
- Check the "Overwrite the existing user" box.
- Click "Restore."
For partial backups, you can download and restore them using similar steps as for full backups. Under the Partial Backups section in the Backup tool, you can download and browse the available backup files.
Remember to regularly create backups of your website to ensure you have a recent copy in case of any issues.


