To view disk usage information in cPanel, follow these steps:
- Log in to your cPanel account.
- Open the Disk Usage tool. If you are using the Jupiter theme, go to the Tools page, navigate to the Files section, and click on the Disk Usage icon:
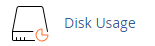
- Bar graphs will appear, showing the relative disk usage by directory :
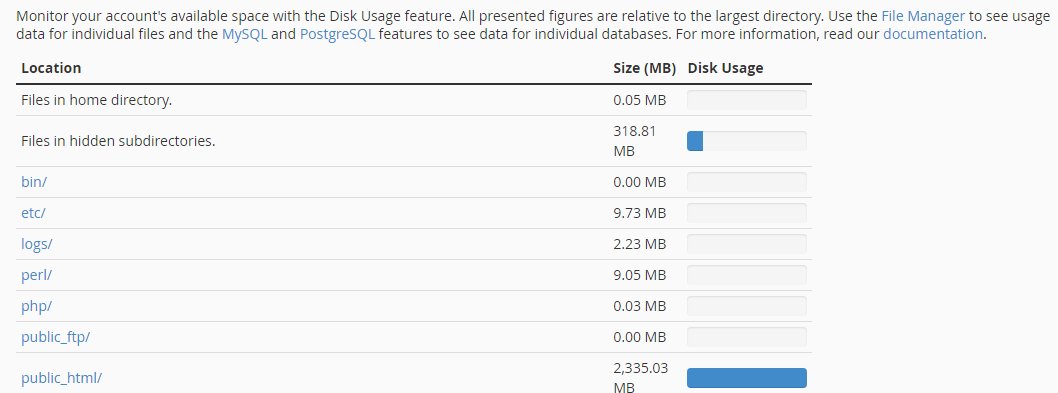
- It may take a few minutes for cPanel to calculate all the disk usage information if there are a lot of files and directories in your account.
- Beneath the bar graphs, you can view disk usage by directory in both megabytes (MB) and bytes :
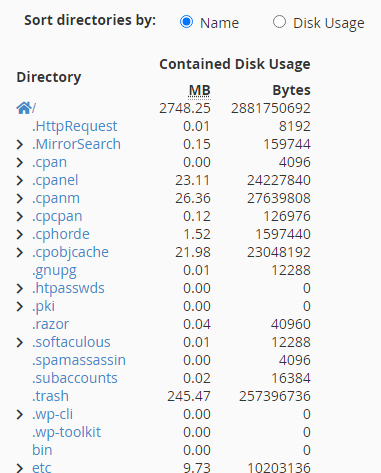
- You can sort the disk usage information in two ways: by directory name or by size.
- To sort by directory name, click on the "Name" option.
- To sort by size, click on the "Disk Usage" option.
- Sorting by size is useful for quickly identifying directories that are taking up the most disk space.
- You can also navigate through the directory hierarchy to view disk usage information for subdirectories. Simply click on the ">" icon next to the parent directory's name to view its subdirectories.
Using cPanel's Disk Usage tool, you can easily monitor and manage the disk space occupied by your account's directories and databases.


