Email filters are a useful tool for managing unwanted messages in your email accounts. With email filters, you can block or route messages based on specific conditions. There are two types of email filters that you can create:
- E-mail filters:
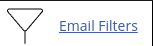 , These filters are specific to individual email accounts.
, These filters are specific to individual email accounts. - Global e-mail filters:
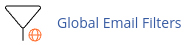 , These filters apply to all email accounts within a domain.
, These filters apply to all email accounts within a domain.
To create an email filter in cPanel, follow these steps:
-
Log in to cPanel.
-
Open the filtering tool:
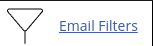
-
To create a filter for a specific email account, click on "Email Filters". To create a global email filter, click on "Global Email Filters".
-
Click on "Create a New Filter".
-
In the "Filter Name" text box, enter a name for the filter.
-
Under "Rules", specify the filter rules. For example, you can filter email messages that contain a specific word in the subject.
-
Click on the "+" icon to add additional rules if needed.
-
Under "Actions", select the action(s) for the filter to perform when the rule conditions are met.
-
Click on "Create" to create the filter.
To test an email filter, follow these steps:
-
Log in to cPanel.
-
Open the filtering tool:
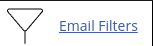
-
To test a filter for a specific email account, click on "Email Filters". To test a global email filter, click on "Global Email Filters".
-
In the "Filter Test" text box, enter a test email message.
-
Click on "Test Filter" to see if any rule conditions are met and what actions will be taken.
To edit or delete an email filter, follow these steps:
-
Log in to cPanel.
-
Open the filtering tool:
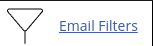
-
To edit or delete a filter for a specific email account, click on "Email Filters". To edit or delete a global email filter, click on "Global Email Filters".
-
Under "Current Filters", locate the filter you want to edit or delete.
-
To edit the filter, click on "Edit". To delete the filter, click on "Delete" and confirm the deletion.
By using email filters in cPanel, you can effectively manage and organize your email messages, ensuring that unwanted messages are blocked or redirected according to your preferences.


