To determine if Spam Box is enabled on your TurnUpHosting account, follow these steps:
- Log in to cPanel.
- Click on the Spam Filters icon:
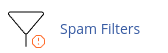
- If Spam Box is enabled, you will see the option "Move Spam To A Separate Folder (Spam Box)" on the page:

- If you do not see this option, Spam Box is not enabled on your account. To enable Spam Box, please reach out to TurnUpHosting's Support Team and inform them that you would like Spam Box enabled on your account.
To enable Spam Box on your TurnUpHosting account, follow these steps:
- Log in to cPanel.
- Click on the Spam Filters icon:
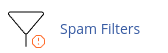
- Toggle on the "Move Spam To A Separate Folder (Spam Box)" option.
- The toggle box will turn blue, and a green message will appear saying "Success: Spam Box has been enabled" in the upper right-hand corner.
To disable Spam Box on your TurnUpHosting account, follow these steps:
- Log in to cPanel.
- Click on the Spam Filters icon:
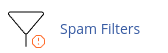
- Toggle off the "Move Spam To A Separate Folder (Spam Box)" option.
- The toggle box will turn grey, and a message will appear saying "Success: Spam Box has been disabled" in the upper right-hand corner.
To clear the Spam Box on your TurnUpHosting account, follow these steps:
- Log in to cPanel.
- Click on the Spam Filters icon:
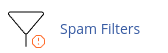
- Scroll down to the "Clear Spam Box" section of the page.
- Click on the "Empty The Spam Box" option to clear the Spam Box:

If you have any further questions or need assistance with Spam Box, TurnUpHosting's Support Team is available 24/7 to help.


